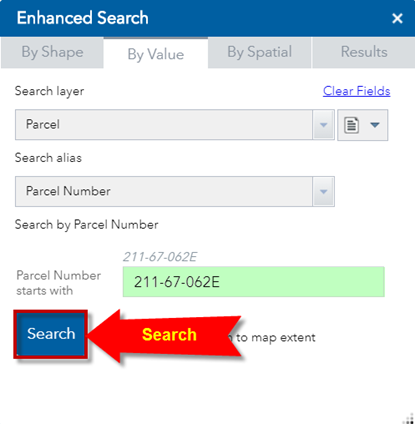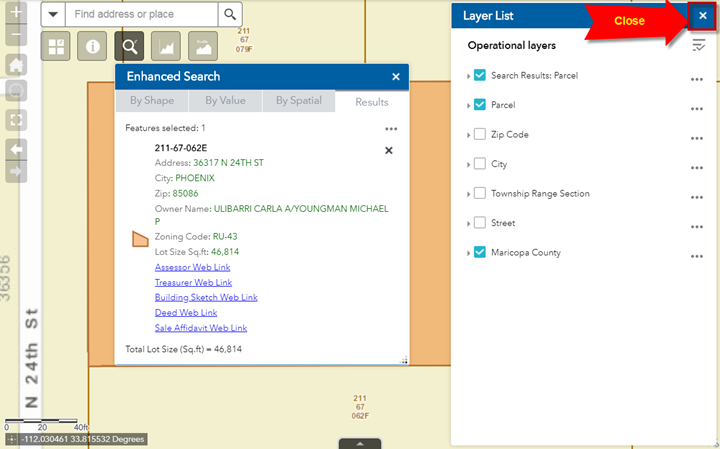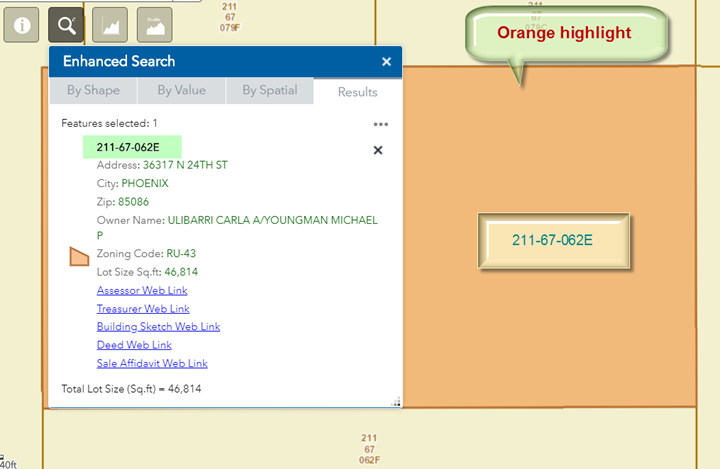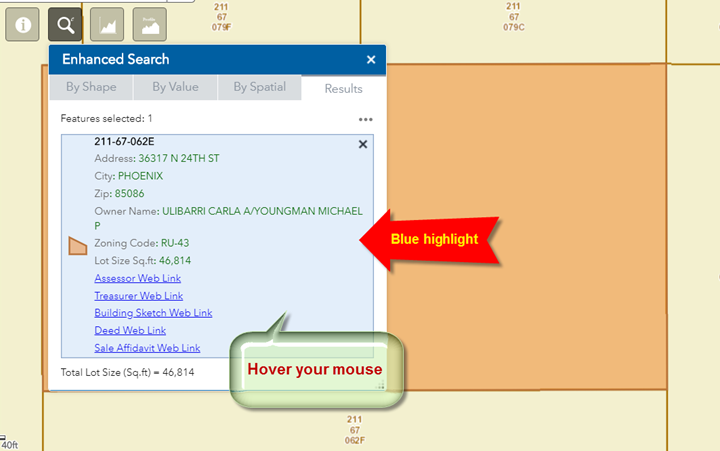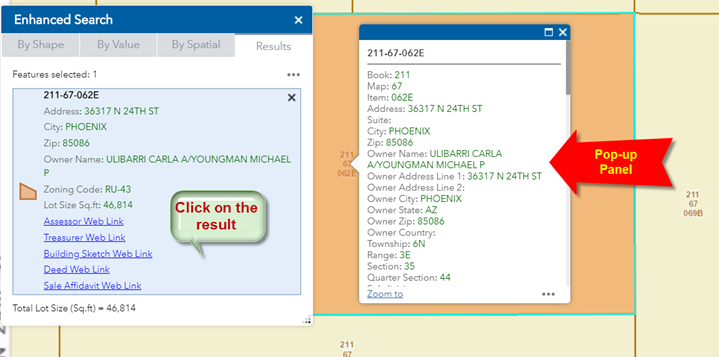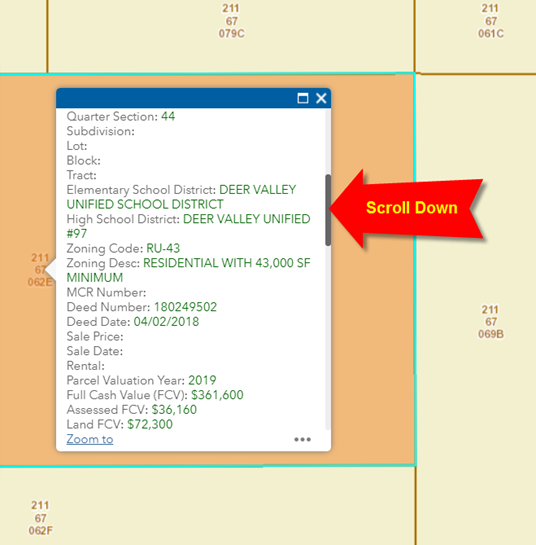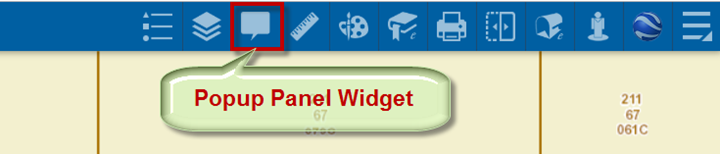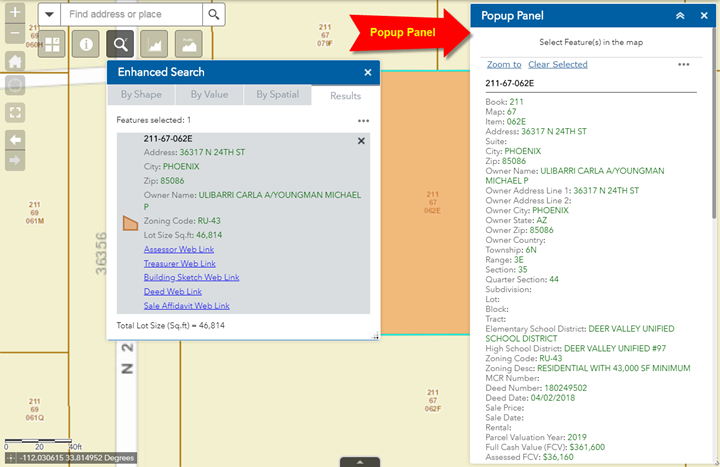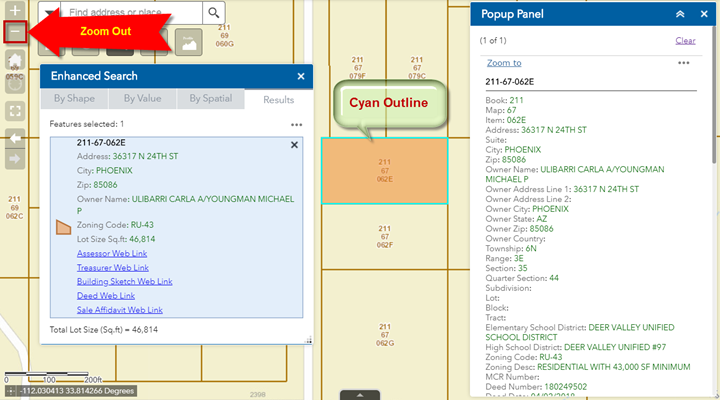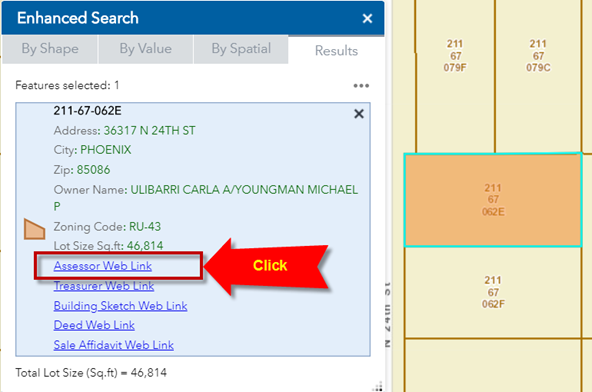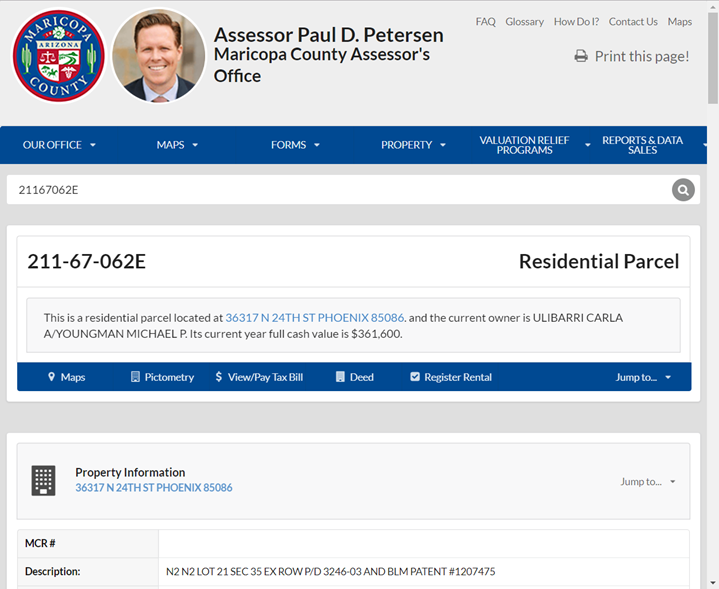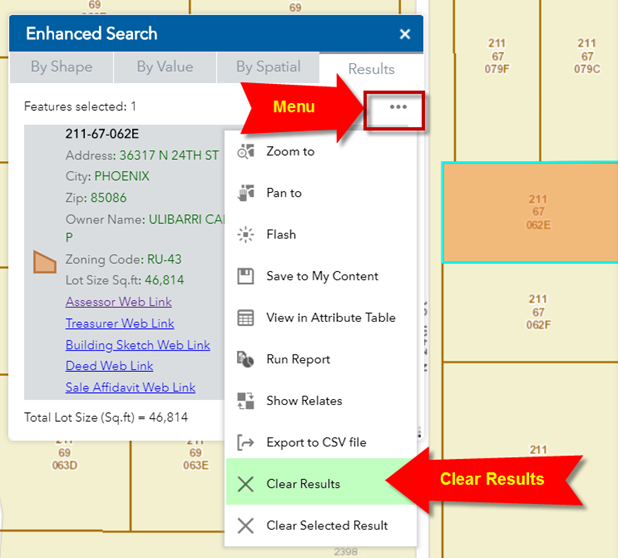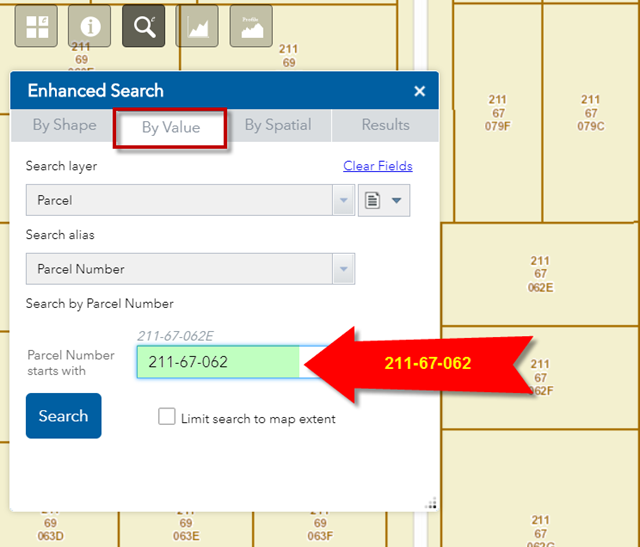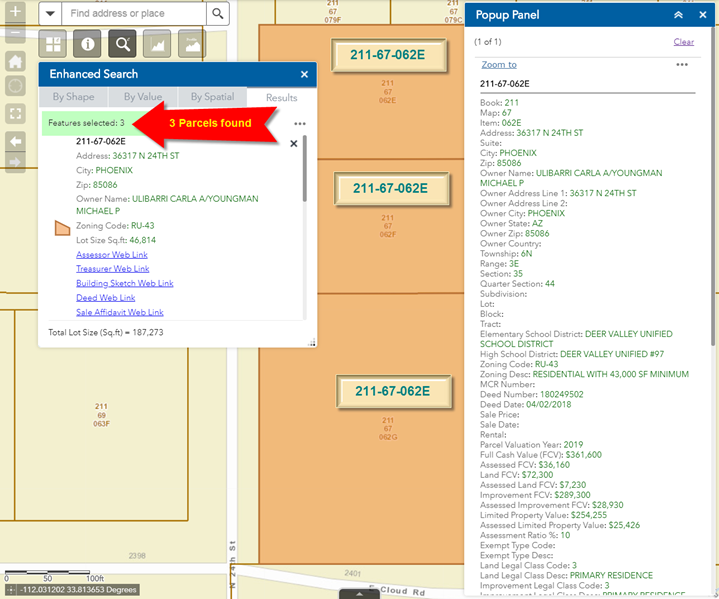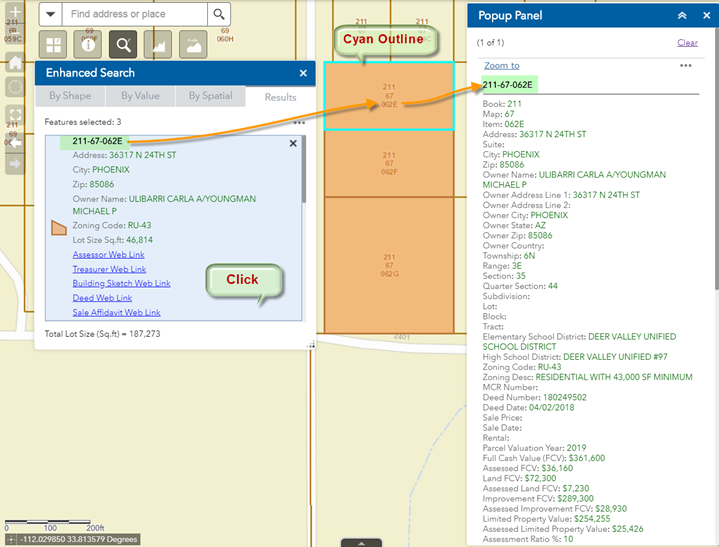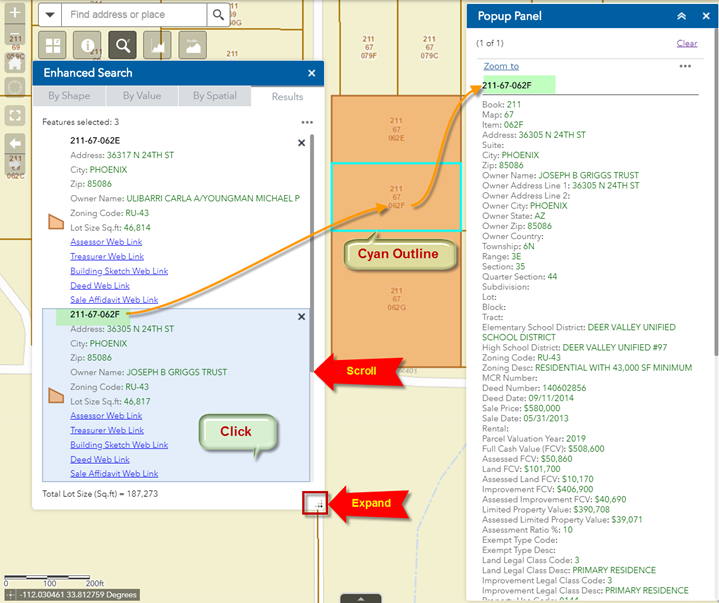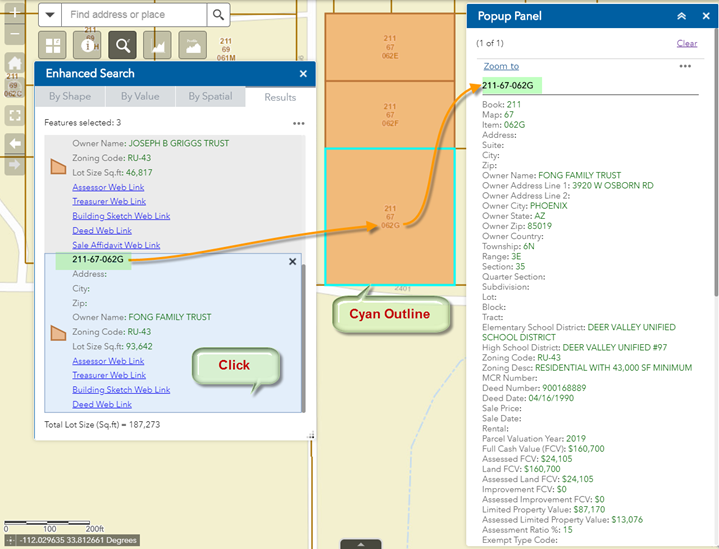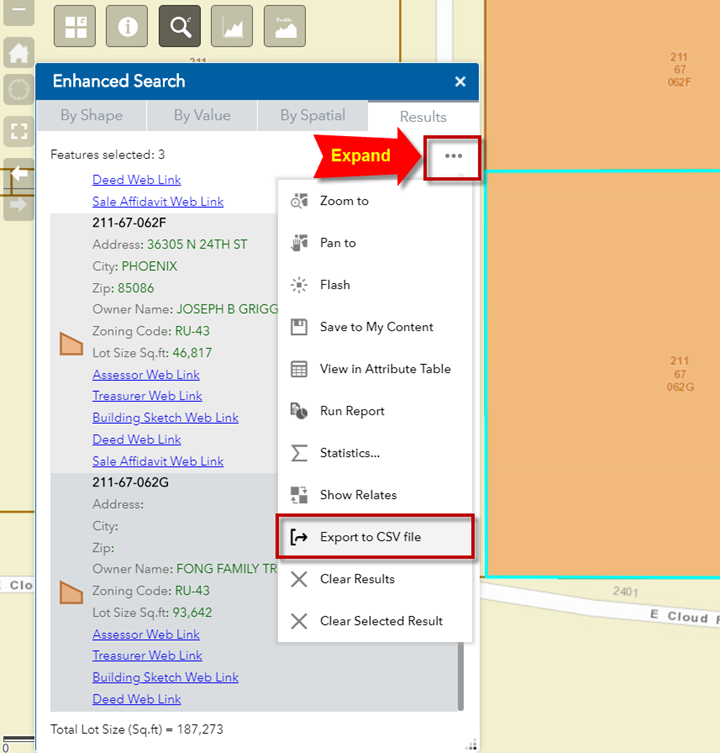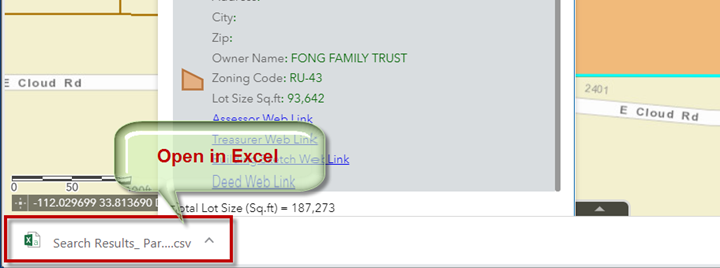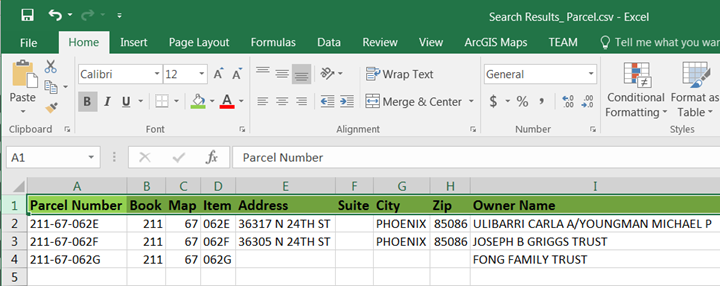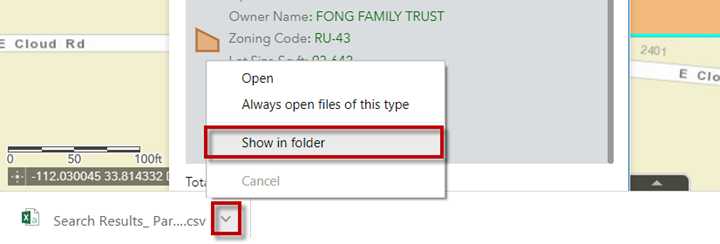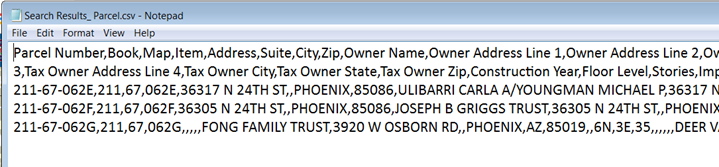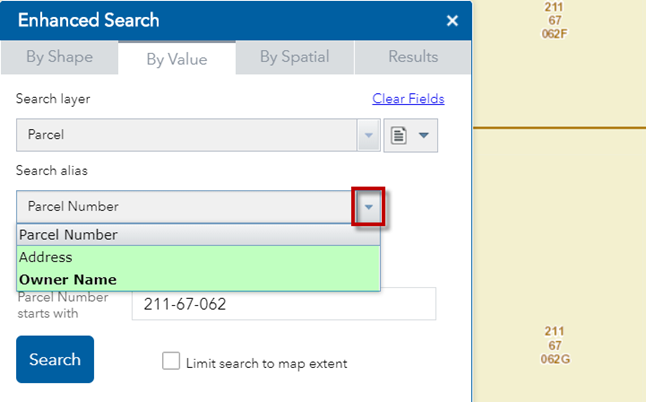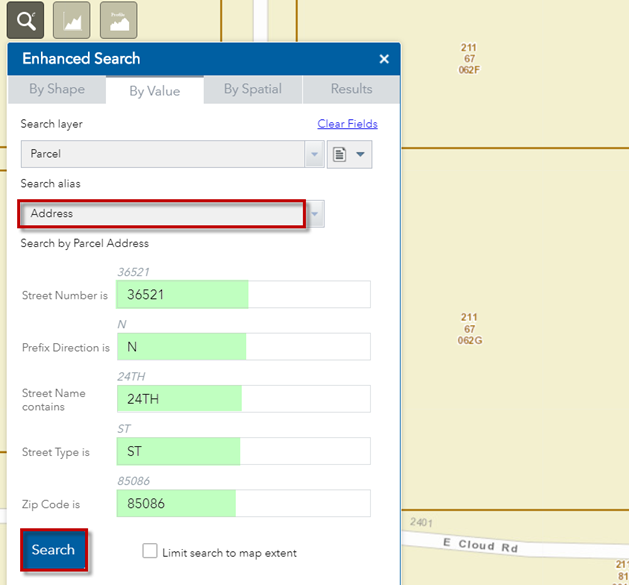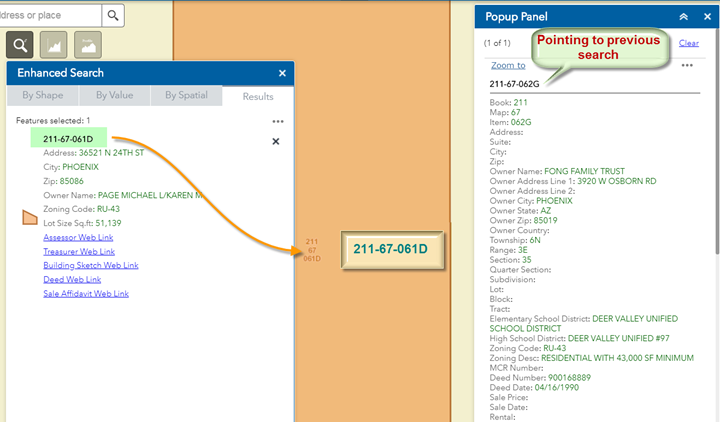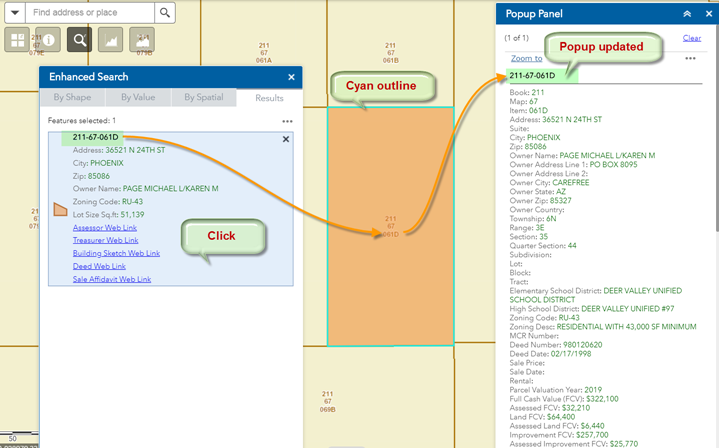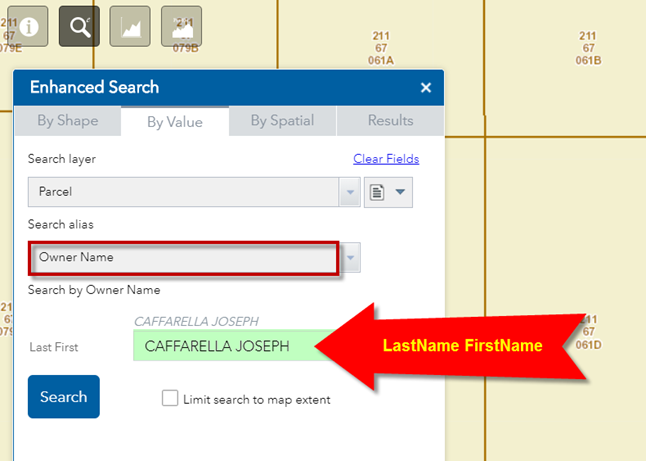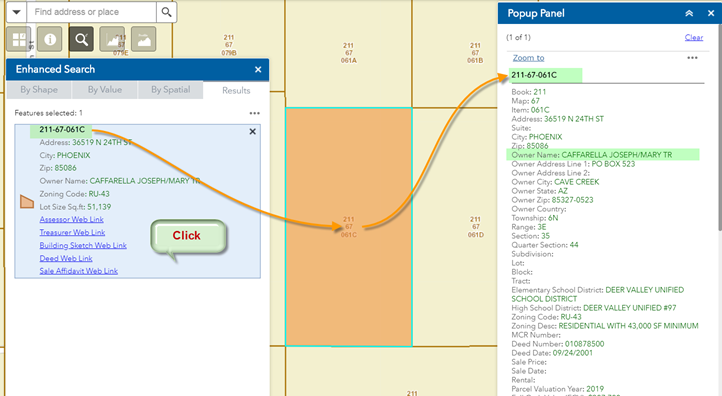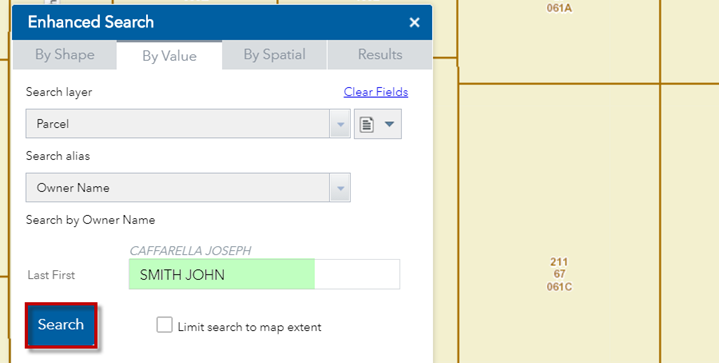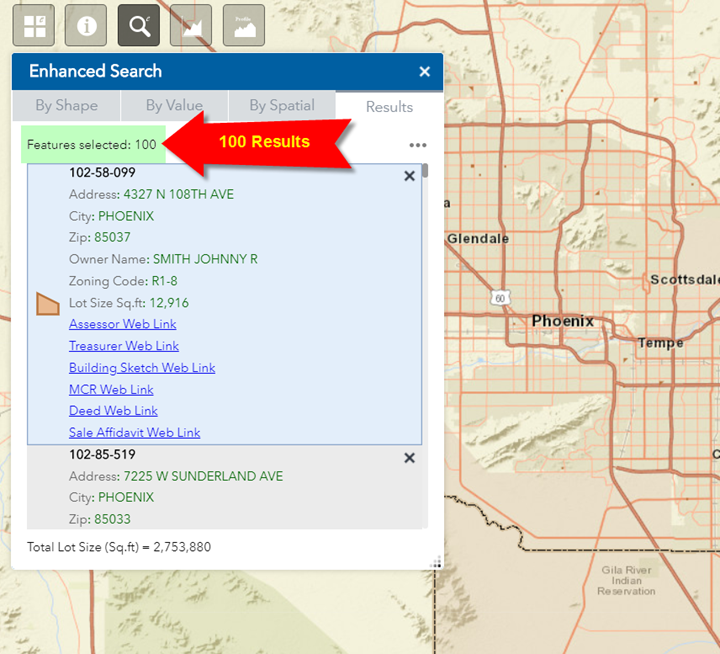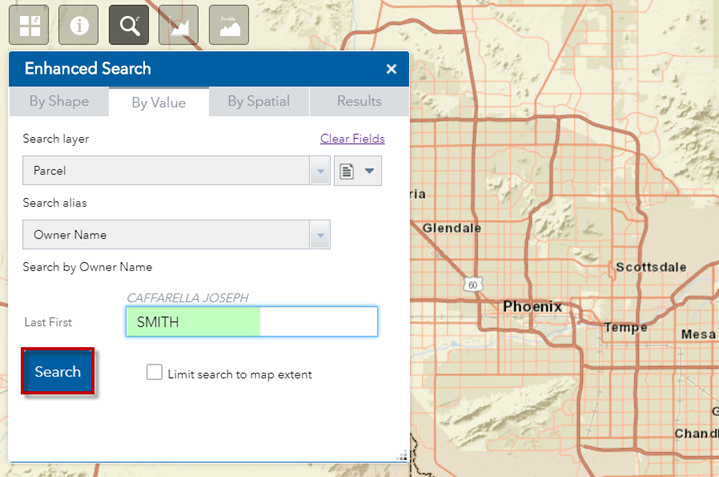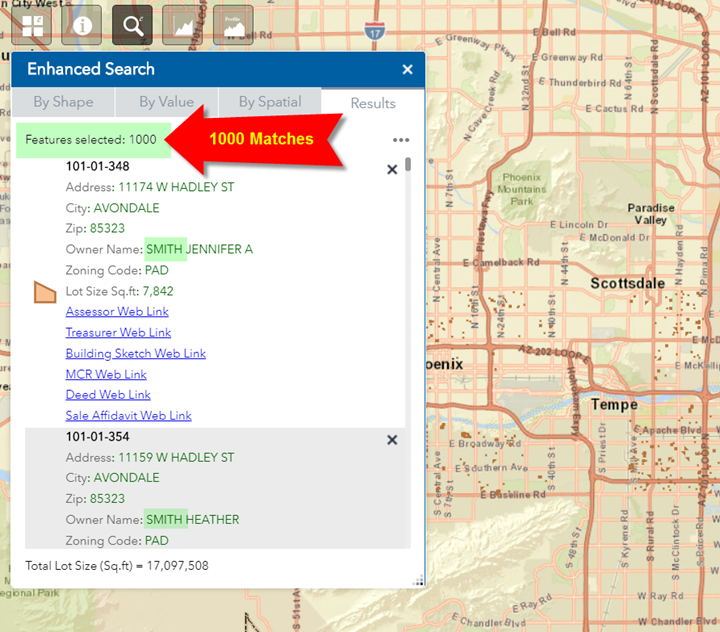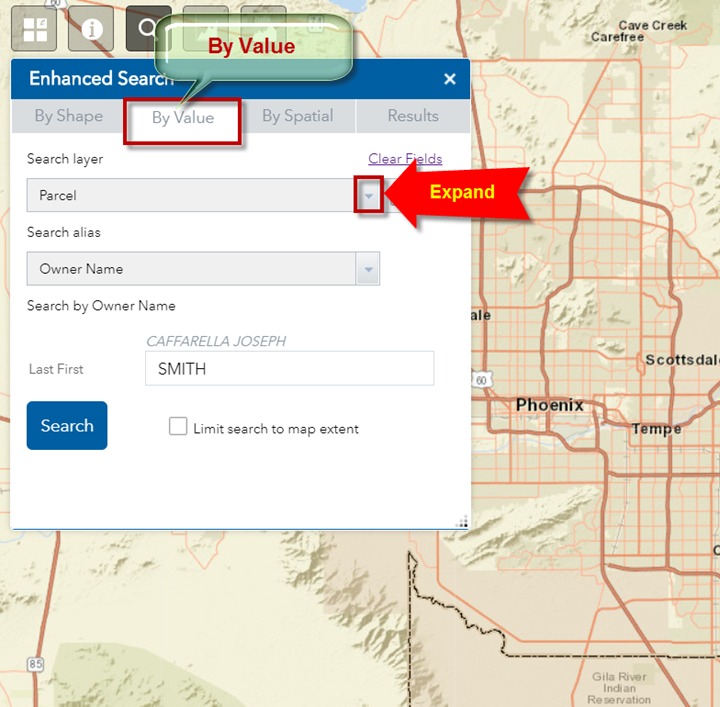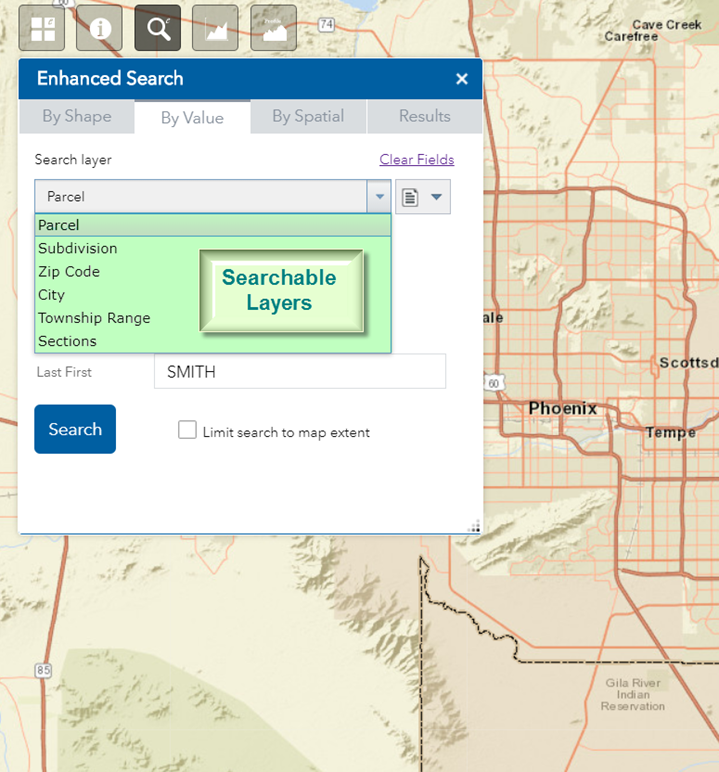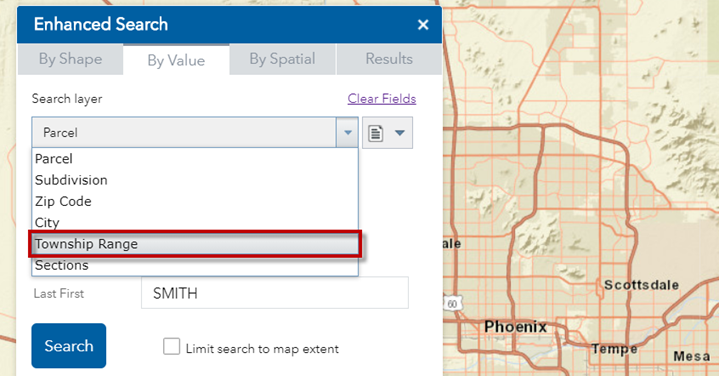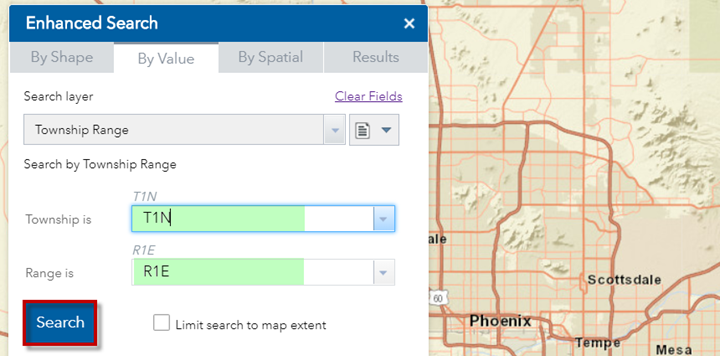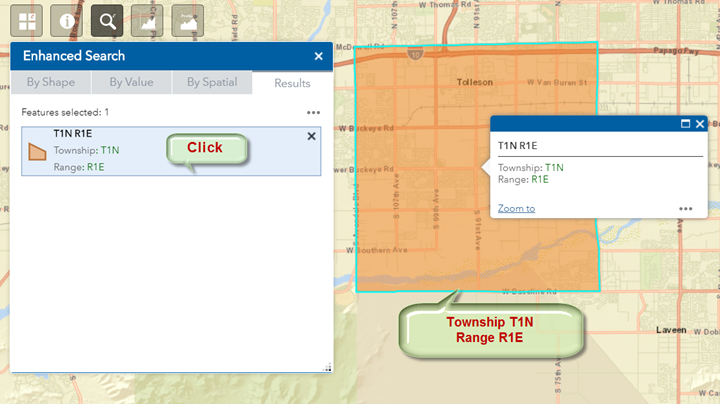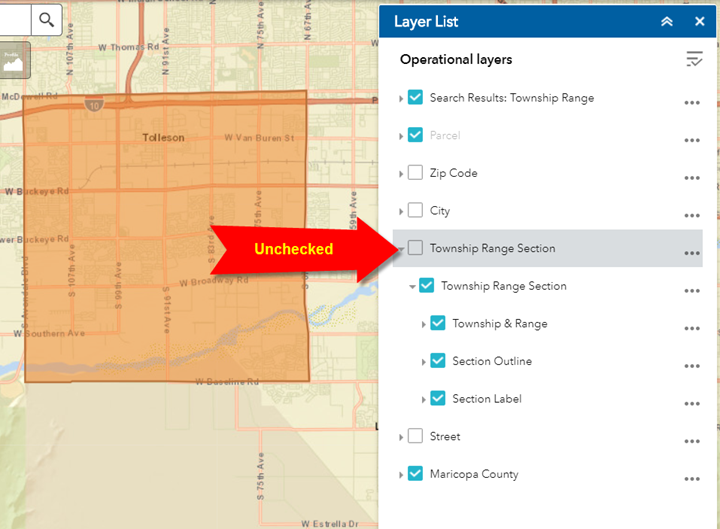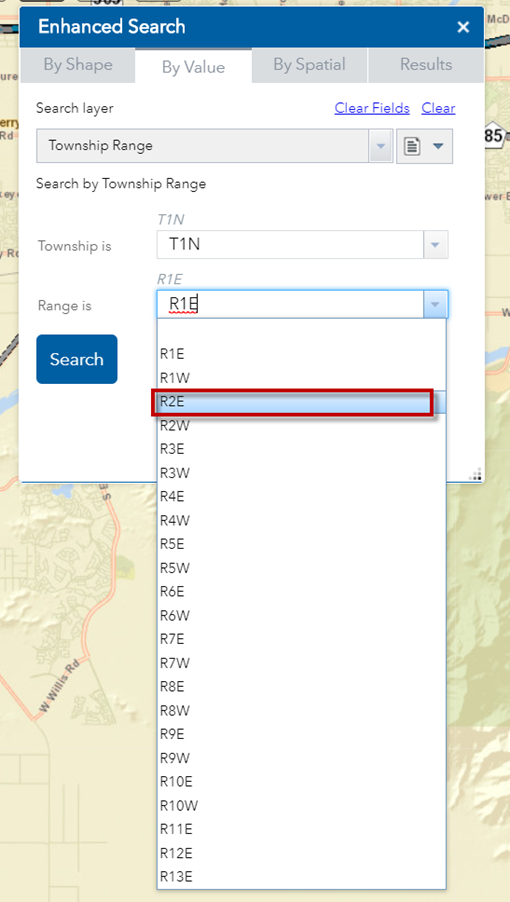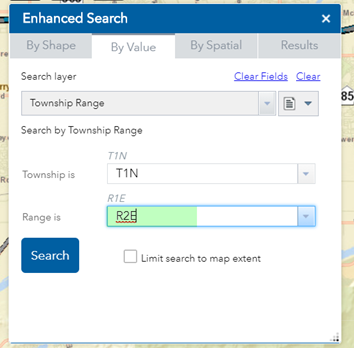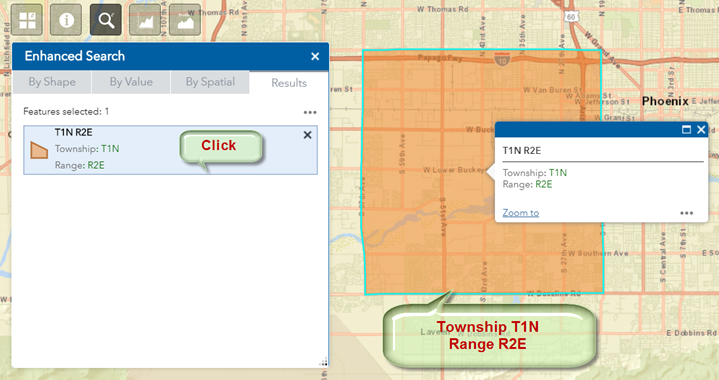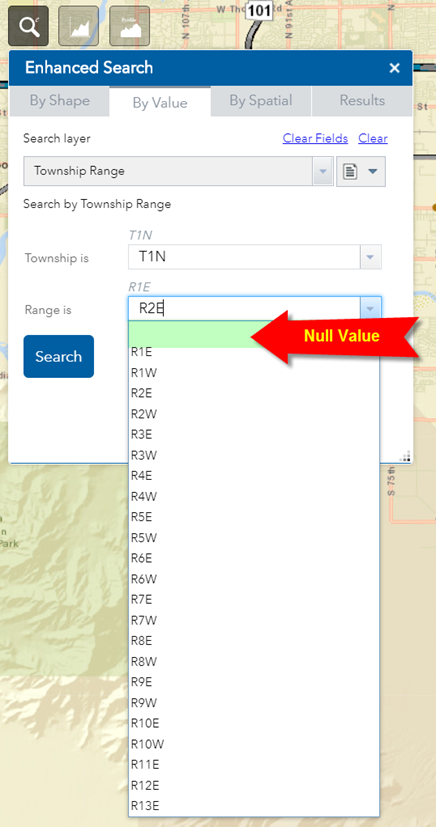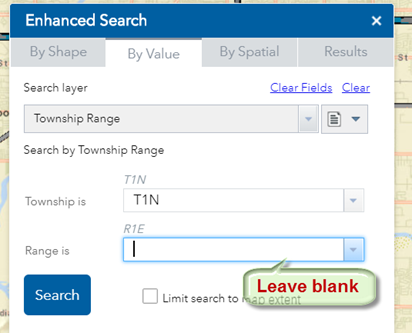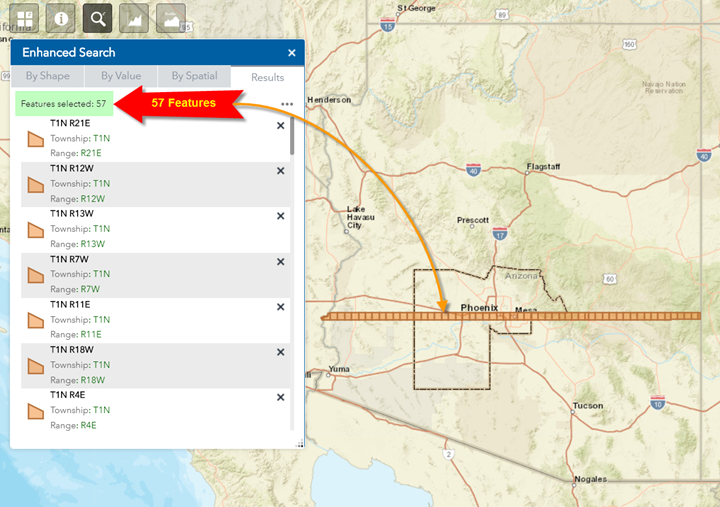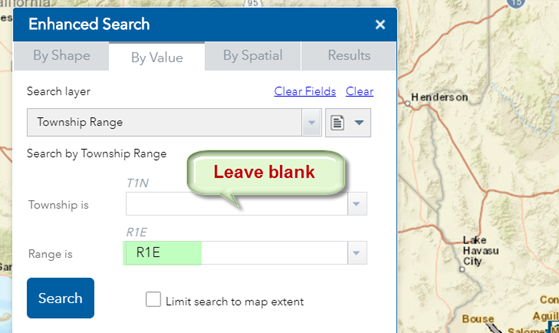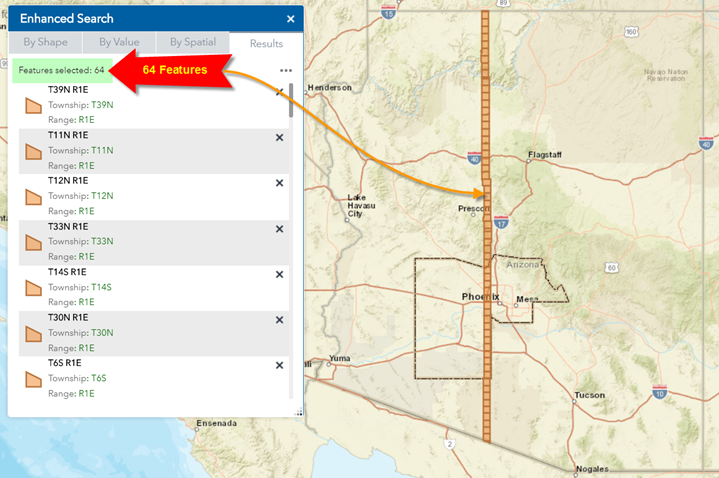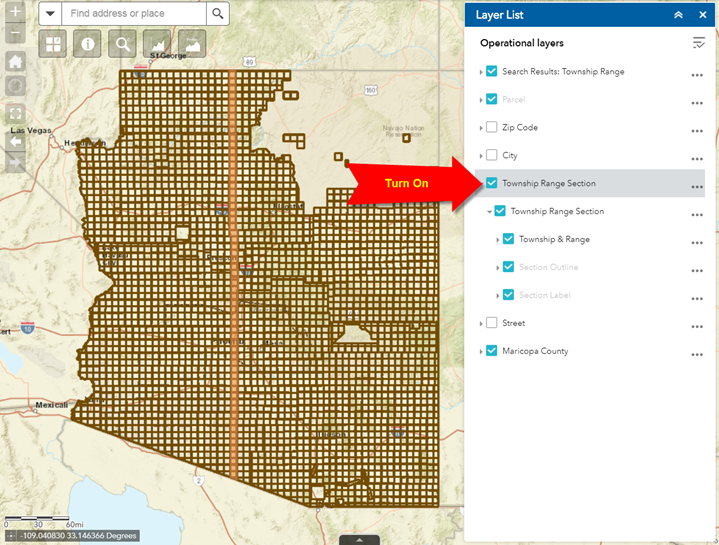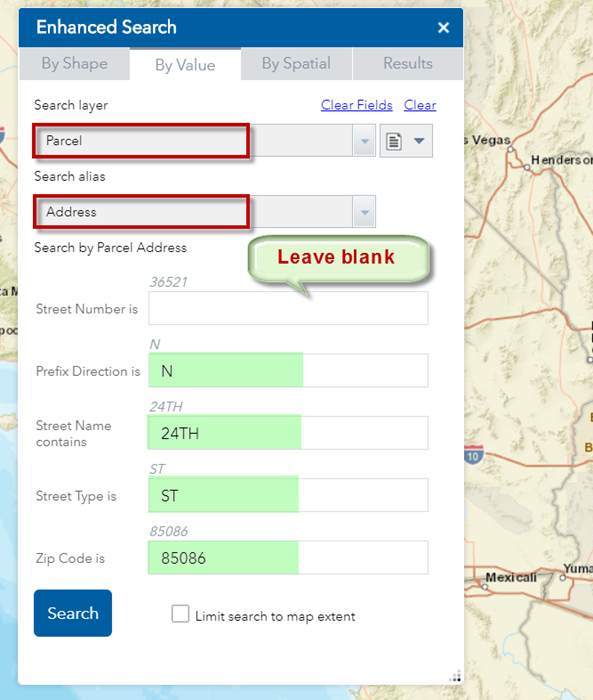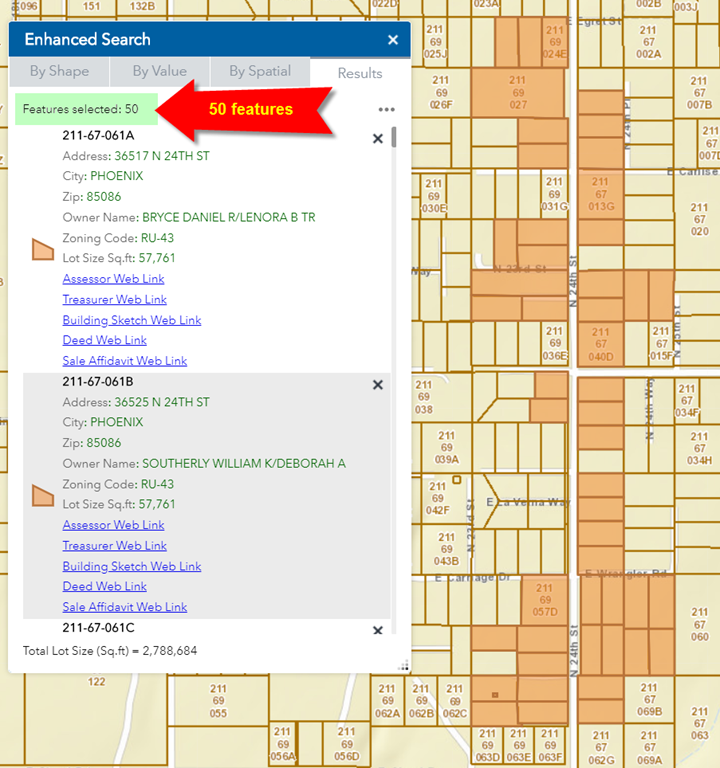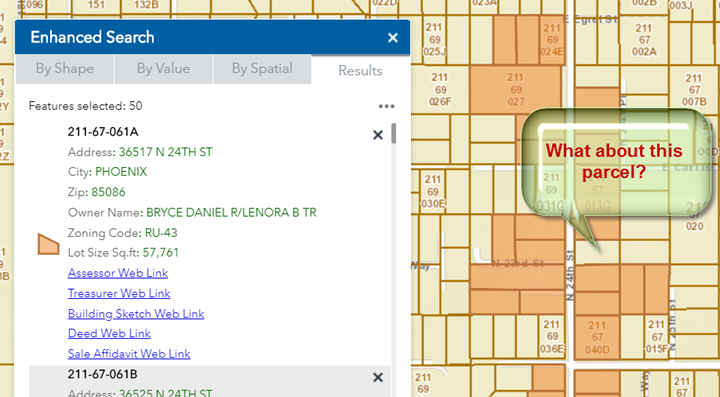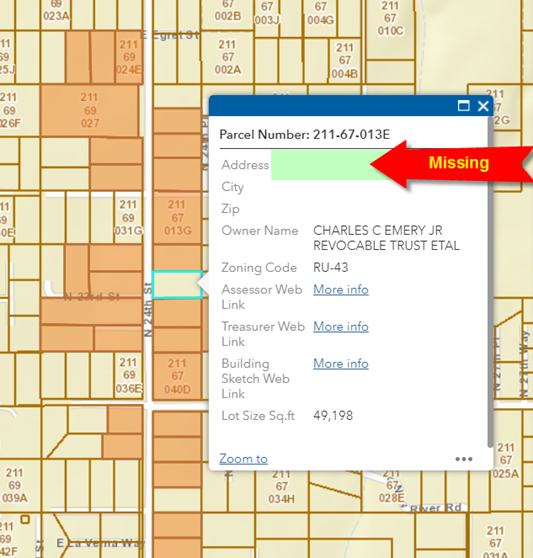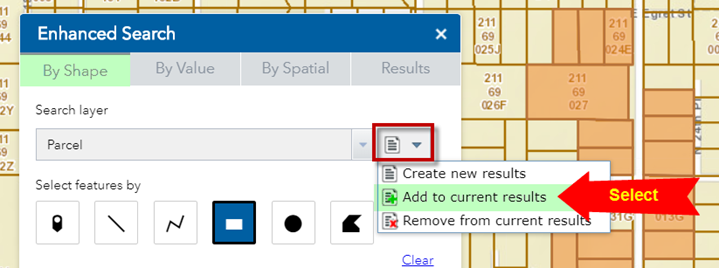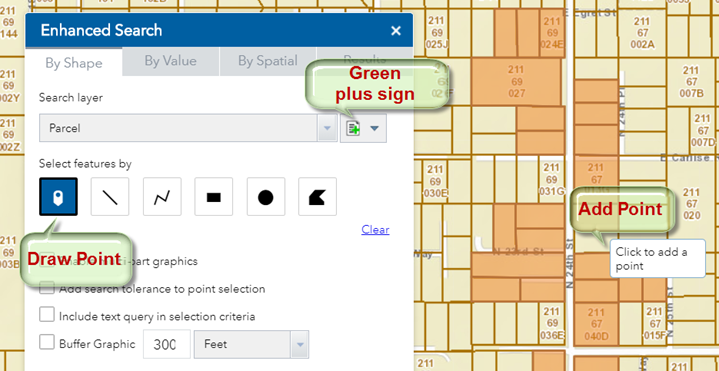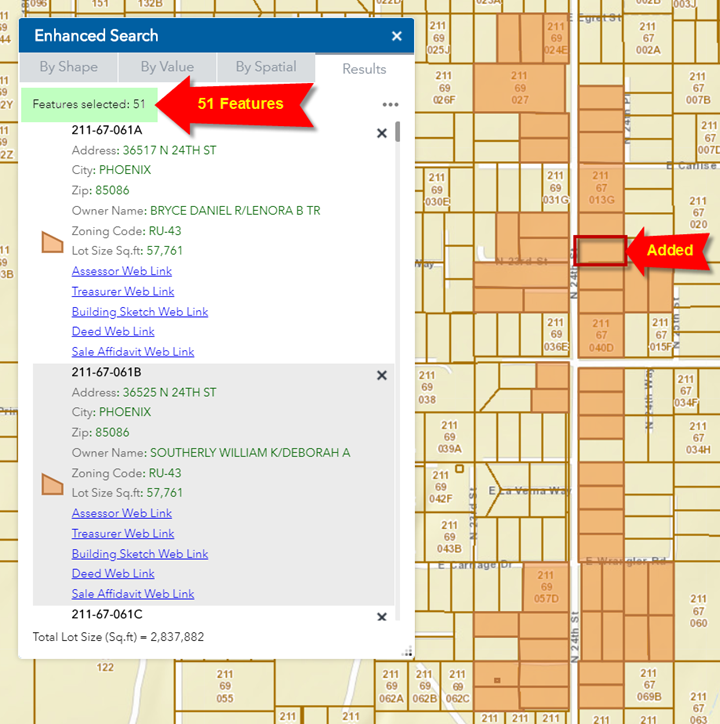Search by the Value of an Item
The default Search method is by the Value of an Item.
The Widget opens with a default Search Layer = Parcel
You can search a Parcel by its Parcel Number.
The default Parcel Number = 211-67-062E
Note:
You must enter a Parcel Number is this format:
Book-Map-Item
Book = 3-digit Book Number (Example: 211)
Map = 2-digit Map Number (Example: 67)
Item = Item Number (Example: 062E)
The Book, Map and Item values must be separated by a dash.
Press Search
The map searches through 1.6 million parcels and zooms to Parcel Number 211-67-062E
Close the Layer List Widget.
The selected parcel is highlighted in orange.
The Results pane shows the main attributes of the Parcel:
It also shows a collection of Web Links.
Hover your mouse over the Result.
The selected result is highlighted in blue.
Click on the Result.
This opens a Pop-up panel showing all the attributes of the selected Parcel.
Scroll down to see the complete list of Parcel Attributes.
Notice, that your Pop-up panel is hiding part of the selected Parcel.
How can you get a clear view of your selected parcel while still being able to browse through the attributes?
Open the Popup Panel Widget.
This shunts the contents of the Pop-up window to the Popup Panel on the right.
Use the Zoom Out Tool to zoom out a couple of steps.
You can now see the entire parcel 211-67-062E.
Notice, how your selected result is marked with a cyan outline.
Click on the Assessor Web Link
This launches the Assessor’s Website and opens the page for Parcel 211-67-062E.
Note: You must turn off your Popup Blocker on your Web Browser!
Otherwise, you would not be able to see this window.
Expand the Menu on the Enhanced Search Widget.
Clear the Results.
Make sure you are back to the By Value Tab.
What if you dropped the last character from the Parcel Number and entered:
211-67-062
When you press Search, all Parcel Numbers that start with 211-67-062 will be listed.
Three Parcels are found:
211-67-062E
211-67-062F
211-67-062G
Click on the first result showing Parcel 211-67-062E
The map zooms to Parcel 211-67-062E.
Parcel 211-67-062E is marked with a cyan outline.
Expand the Enhanced Search Widget.
Scroll down.
Click on the second result showing Parcel 211-67-062F
The map zooms to Parcel 211-67-062F.
Parcel 211-67-062F is marked with a cyan outline.
The Popup Panel updates with the attributes from Parcel 211-67-062F.
Scroll down and click on the third result showing Parcel 211-67-062G.
The map zooms to Parcel 211-67-062G.
Parcel 211-67-062G is marked with a cyan outline.
The Popup Panel updates with the attributes from Parcel 211-67-062G.
You can export the attributes of the three selected Parcels as a Comma Separated Values (CSV) file that can be viewed in Excel.
Expand the Menu and select Export to CSV file.
If you have Excel installed on your device, you can open the CSV file by clicking on the downloaded file.
This is your Excel Table showing the attributes of the three selected parcels.
If you do not have Excel, you can open the CSV file in Notepad.
Click on the arrow and select Show in folder.
This will open your Downloads folder.
You will find a file named Search Results_Parcel.csv
Open this CSV file in Notepad.
Clear the Results.
Makes sure you are back to the By Value Tab.
There are other ways to search for a Parcel.
The default Search alias is Parcel Number.
Click on the down arrow.
You can also search by Address or Owner Name.
Select Address
Accept the defaults, and press Search.
The Map zooms to Parcel 211-67-061D.
It is drawn with an orange highlight.
Notice, that your Popup Panel is still pointing to the previous search result.
It is showing the attributes from Parcel 211-67-062G.
How do you update the Popup?
Click on the Result.
This draws a cyan outline around the selected parcel.
The Popup Panel updates with the new information from the selected parcel.
Remember to click on the result to update the Popup Panel.
Clear the Results.
You can search for a Parcel if you know the Owner Name.
Select Owner Name as your Search Alias from the drop down.
Accept the default Owner Name and press Search.
Important!
You must enter the Last name followed by the First name with no commas as follows:
CAFFARELLA JOSEPH à Correct
JOSEPH CAFFARELLA à Incorrect
The case does not matter.
Caffarella Joseph à ok
caffarella joseph à ok
The Map will zoom to Parcel 211-67-061C.
This parcel is owned by CAFFARELLA JOSEPH
Clear the results.
Enter SMITH JOHN as the Owner Name and press Search.
The program will search through 1.6 million parcels in Maricopa County and return 100 results.
Too many matches are found!
Clearly, a search by Owner Name is not the best way to locate a Parcel.
Your best option is to search by Parcel Number if you happen to have it.
Your next best option is to enter the Street Address to locate a Parcel.
If you do not have the Parcel Number or the Street Address, you would have to search by the Owner Name (Last First) and manually inspect each one when multiple matches are returned. This can be time consuming.
It is possible to enter just the Last name to perform an Owner Search.
Clear the results and enter SMITH.
Press Search
1000 results are returned with Owner last name = SMITH.
Note: There are actually many more parcels in Maricopa County with Owner last name = SMITH.
However, the Enhanced Search Widget can only display a maximum of 1000 records.
Searching by Owner last name should be your last resort.
At least try to include the first name or first initial.
You can search for any layer in the Web Application by the value of its attributes.
Click on the down arrow on the Search Layer.
This will reveal the list of searchable layers.
The order of this list corresponds to the order in which they appear in the Layer List Widget.
Select the Township Range Layer.
Accept the defaults.
Township = T1N
Range = R1E
Press Search
The map zooms to Township T1N, Range R1E
You can search for a feature by the value of an attribute even when that feature layer is turned off in the Layer List Widget.
The Enhanced Search Widget is not tied to the Layer List Widget.
Open the Layer List Widget and Expand All Layers.
Notice, that the Township Range Section Layer Group is unchecked.
It is turned off.
The visible state of a layer does not affect the Enhanced Search Widget.
On the other hand, the layer needs to be visible on the map before you can use the Identify Widget.
Open the By Value Tab.
Select Range = R2E from the drop down list.
Press Search
The map zooms to Township T1N, Range R2E
Notice, in the drop down there is an option to select a Null Value.
What is the significance of this?
Go ahead and select the Null Value.
Township = T1N
Range = <leave blank>
Essentially, you are turning off the Range filter.
Press Search.
Enhanced Search will return all Township Ranges where Township = T1N and Range can be any value in the dataset.
The following screenshot explains the results.
There are 57 matches in Arizona where Township = T1N, and Range = any possible value.
Try the reverse situation.
Township = <leave blank>
Range = R1E
Press Search.
Enhanced Search will return all Township Ranges where Range = R1E and Township can be any value in the dataset.
Turn on the Township Range Section Layer Group.
You can now view the selected Township Ranges highlighted in orange in relation to the complete dataset.
You can use this trick to find all the Parcels along a specific Street irrespective of the House Number.
Open the By Value Tab.
Search Layer = Parcel
Search Alias = Address
Leave out the Street Number
Press Search
There are 50 parcels that share a street address = N 24th St, 85006
Why were some parcels along N 24th St, 85006 left out?
What about this parcel?
This parcel lies along N 24th St.
Why wasn’t this parcel included in the selection set?
This has to do with the level of completeness and accuracy of the data.
Perhaps the Street information is missing from this Parcel Record.
You can easily verify this.
Click on this Parcel.
The Popup panel shows that the Address information is missing.
This is the reason why this Parcel did not get selected when you ran a search using the value of an attribute.
The Search by Value method will not yield accurate results if the dataset is not 100% complete and accurate.
Is there a way to add the missing parcel to your selection set?
Yes, you can add or remove features from your current selection set.
You are going to add the missing parcel by drawing a point to select it.
Open the By Shape Tab.
From the dropdown, select Add to current results.
Notice, how the selection mode changes to a green plus sign.
Select the Draw Point tool.
Add a point on the missing parcel.
Your missing parcel gets added to the selection set.
Your selection set now contains 51 features.
This is a handy trick to add or remove features from your selection.
In the next section, you will learn more about selecting features by drawing a shape.